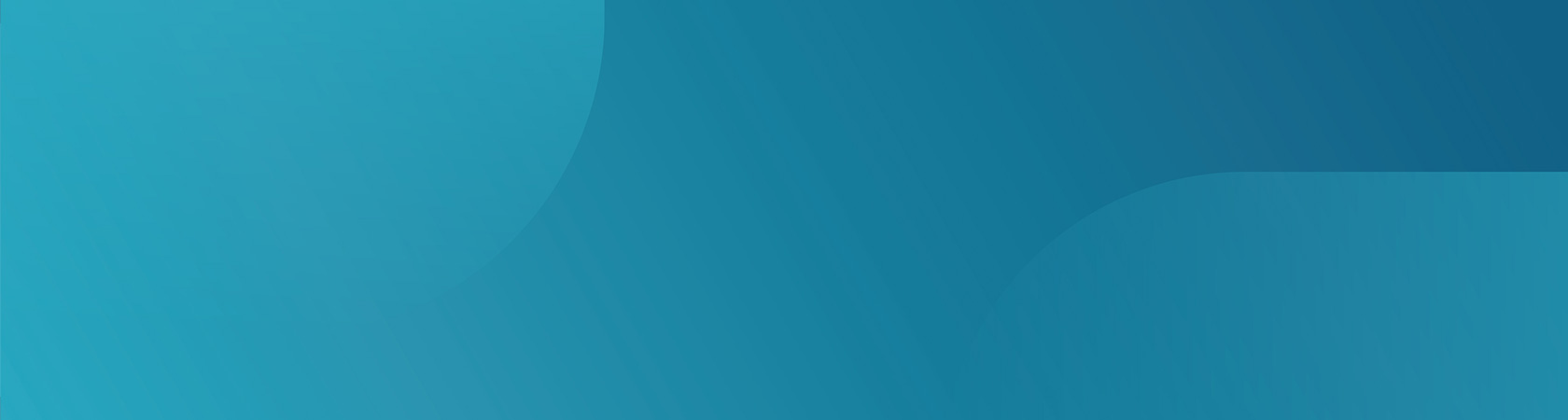
How to Upgrade Java for 3DEXPERIENCE
As 3DEXPERIENCE moves to the latest version, there will be changes in the Java Runtime versions required by the platform.
Why Upgrade Java?
Java is a continually evolving software, with new versions being released regularly. These updates typically include bug fixes, security patches, and functional improvements. For IT departments, staying up-to-date with the latest versions of Java helps minimize security vulnerabilities and ensures that systems are protected against the latest threats.
However, as much as you might be inclined to upgrade to the latest version, it’s crucial to remember that 3DEXPERIENCE is designed to work with specific versions of Java that have been tested and validated by Dassault Systèmes.
What Java versions are supported for 3DEXPERIENCE R2025x?
As 3DEXPERIENCE moves to R2025x, there will be changes in the Java Runtime versions required by the platform. Here are the updates:
- IBM Semeru Runtime Open Edition for Java 21.0.4 (JDK) will be the new validated platform.
- IBM Semeru Runtime Open Edition for Java 21.0.x (JDK) with x > 4 will be a compatible platform.
- Oracle JDK 21.0.x with x ≥ 4 will also be a compatible platform.
It’s important to adhere strictly to these versions, as using any other version, even if it appears to work, could cause compatibility issues or prevent you from receiving support from Dassault.
How to Update Java for 3DEXPERIENCE?
Upgrading Java for your 3DEXPERIENCE platform is a straightforward process, but it’s important to follow the proper steps to avoid any disruptions.
Step 1: How do I check which Java version I am currently using?
Before you upgrade, it’s essential to know which version of Java you are currently using. This will help ensure you’re updating to the correct version. To check your Java version, you can run the following command in your command line or terminal:
java-version
This will display the version of Java currently installed on your system.
Step 2: Uninstall the old Java version
If your current Java version is no longer supported, you’ll need to uninstall the old version. Go to your Control Panel (Windows) or System Preferences (Mac), locate the old Java version, and uninstall it.
Step 3: Download and install the new Java version
Next, download the required Java version from a trusted source. You can get the IBM Semeru Runtime Open Edition or Oracle JDK from their respective websites.
Step 4: Initiate installation
Start the .msi file that has been downloaded in the previous step to initiate the installation. Click Next.
Step 5: Terms and conditions
Accept terms and conditions and click Next.
Step 6: Set registry keys
Use the drop-down arrows and set Java Home variable and Javasoft (Oracle) registry keys as “Will be installed on local hard drive.” Once done, click next.

Step 7: Complete installation
Click on Install and wait for the installation to be completed. Once done, click Finish to close the installation window.
Step 8: Restart 3DEXPERIENCE services
Once the new Java version is installed and verified, restart your 3DEXPERIENCE services to ensure the platform is using the updated Java version.
What if I install Java in a different directory?
During installation, ensure that Java is installed in the same directory as your previous Java version. For instance, if your previous installation was in D:Java, install the new version in the same directory. If the installation path changes, 3DEXPERIENCE may not be able to locate Java, which could prevent the platform’s services from starting correctly.
How do I check which Java version I am currently using?
After installation, verify that the correct version is now in place. Use the java-version command to confirm the version change.








